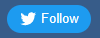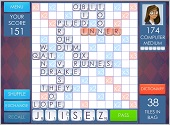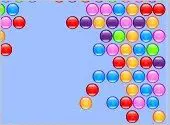- Home
- Better Memory
- Brain Games
- Multiplayer Instructions
Multiplayer Instructions: How to Play Chess, Darts, & Other "CTL" Games with a Friend on Different Computers
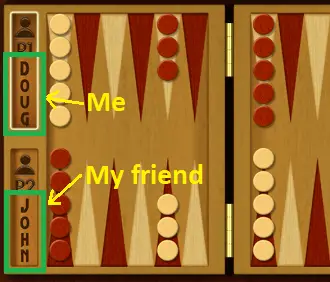
The multiplayer instructions on this page explain how to play Chess, Backgammon, Dominoes, Reversi, and other free online brain games with a friend on two different computers. (See below for the multiplayer games list.)
Follow the steps below to set up an online private game room in the CTL multiplayer games on this website quickly and easily.
These how-to instructions are for the multiplayer games created by CodeThisLab.com (CTL), a game company in Naples, Italy.
The CTL multiplayer games include Backgammon, Battleship, Checkers, Chess, Connect 4, Darts, Dominoes, Guess Who, Reversi, Rummy, Snakes & Ladders, Tic-Tac-Toe, and UNO Four Colors. (Other multiplayer games here such as Cribbage, and Rummikub use different steps.)
Note: The CTL multiplayer games can be played against random human players by choosing the Quick Match option in Step 3 below. These games can also be played against the computer (see Step 2).
Playing random multiplayer or against the computer does not require a private game room.
Continue reading below for detailed instructions on how two players (such as you and a friend) can play the same game on two different computers.
How to Set Up a Private CTL Game Room
Setting up a private game room so you can play against a friend is simple. It is just four basic steps. I'll use Classic Backgammon and my friend John to illustrate.
Step 1 of 4 - Open the Game As Usual
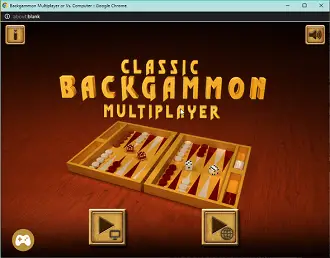
Access the Classic Backgammon Multiplayer game by clicking the Small, Medium, or Large link under the picture of the game. This opens a game pop-up window.
Next, click the PLAY button and then the START button on the game window. The backgammon game's main "splash" screen appears (see image at left).
Now proceed to Step 2.
Step 2 of 4 - Choose the Multiplayer Option
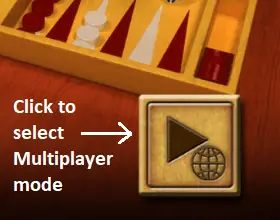
Notice the two square buttons at the bottom of the splash screen. Each button has a brown triangle, which means "play the game".
The button on the left is for playing against the computer. The button on the right (with the globe icon) is to access the multiplayer option, including multiplayer-with-a-friend or random multiplayer.
Click the multiplayer button. This displays the Choose Nickname window. Proceed to Step 3.
Step 3 of 4 - Set Up Private Game Room
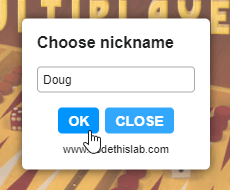
A private game room is where you play the game one-on-one with your friend.
To begin creating the room, first type your name in the Choose Nickname window and click the OK button (see image at left).
The nickname you enter will show on the backgammon game board. The Match List window appears.
Next, click the Create Match button on the Match List window. (Note: The Quick Match button is used to access random multiplayer mode.) The Create Room window appears.
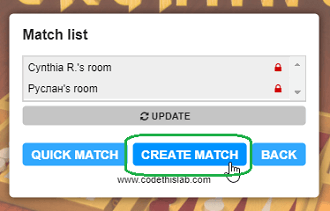
In the Name Room box, leave the default entry or change the name of the room to anything you want. The default entry is your nickname + "room".
For example, if I enter "Doug" in the Choose Nickname window, then "Doug's room" is the default name of the room.
The room name will be publicly visible on the Match List window. That's how your friend will find your room in Step 4 below.
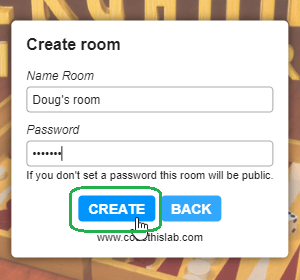
In the Password box, enter a password for the room. This makes the room private.
You'll need to provide your friend with the password so they can join you in the private game, so you might want to write it down.
Any password is fine. It is temporary and retained only during your private game session.
Note: If you don't set a password, your room won't be private. You might end up playing a random opponent rather than your friend.
Click the Create button. Your private game room is created, and the message "Waiting for Opponent in Room: Nickname's room" (e.g., "Doug's room") appears with a small spinning icon displayed.
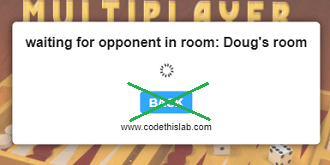
Important: Do not click the Back button on the "Waiting for Opponent" message. Leave the message there.
That message indicates your private game room has opened successfully. You have been added to the room, and the room is now simply waiting for your friend to join.
Note: The private game room exists while your game window is open. If you close the game window, the private game room is deleted automatically. If you close your game window accidentally, just create a new private room following the steps above.
Step 4 of 4 - Invite Friend to Game Room & Start Playing
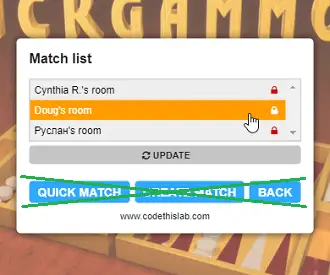
Call, text, or email your friend and provide them with the password to your game room. They can now open the game on their computer (Step 1 above) and join your private game.
To join your game, they need to find your private room on the Match List window (see image at left), and log in to the room using the password.
First have them open the Match List window. (Multiplayer Button → Choose Nickname → Match List window). Your room name should appear in the Match List with a red padlock icon displayed to the right of your room name. The padlock indicates that access to the room is protected by the password you created.
If they don't see your game room listed, ask them to click the Update button to refresh the list.
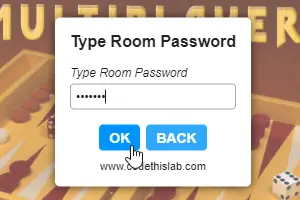
Next, they need to log in to the room by entering the password. Have them click your room name in the Match List. This opens the Type Room Password window.
Finally, they need to type the password in the Type Room Password box and click the OK button. Now they appear in your game room. You can start playing each other!
Notice that both your nicknames display on the left side of the Backgammon game board. In other CTL multiplayer games, such as Tic-Tac-Toe, the name of the player whose turn it is appears on the game.
If you see the message, "Waiting Opponent," it means that it's your friend's turn to go first and roll the dice. If you don't see that message, then it is your turn. Click the pair of dice to begin your turn.
Final Notes on These Multiplayer Instructions
Leaving the Game. As soon as either player leaves the game, the private game session is ended. The private game room is dissolved.
This happens if either of you intentionally closes the game window, or if one of you gets kicked offline for some reason during the game. The other player is notified by the message, "Opponent Left" when this occurs.
If you wish, create a new private game room using the steps above to start a new playing session with your friend. There is no limit to the number of times you can make a new room.
Replay in the Same Private Room. You can play against your friend as many times as you like in the same game session.
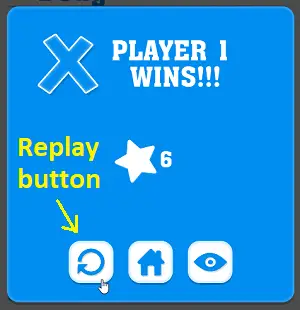
To continue playing, you both need to click the Replay button on your own separate screens after one of you wins. This keeps the game room in existence and starts a new game.
Example: Suppose I'm playing Tic-Tac-Toe against my friend Philip. We decide to play best two out of three.
I win the first game, and both he and I click the Replay button on our separate computers. The second game of Tic-Tac-Toe begins immediately in the same private room.
You can replay the game as many times as you both wish to continue doing so. When you are finished, both players can just close their own game window to end the game session.
Ads During the Game. Brief advertisements (ads) may appear for either player at certain times during the game. Simply wait for the ad to finish and continue playing. Some ads may show a Skip Ad button in the lower right which allows you to close the ad early.
The ads are built in by the game distributor. The ads may ocassionally interrupt game play, but they shouldn't interfere with game progress. I can't make any adjustments to the ads, unfortunately, but the income from them does help to support this website which is a good thing.
More Help. If you need help setting up your private CTL multiplayer game room, or if you have any questions, feel free to send me a message. I can be reached through the Contact Me page.
I hope the multiplayer instructions above were clear. If not, please do let me know.
Have fun playing the awesome CTL multiplayer games against your friends! What a great way to socialize remotely and keep your brain sharp.
Published: 04/10/2020
Last Updated: 04/12/2020

Newest / Popular
Multiplayer
Board Games
Card & Tile
Concentration
Math / Memory
Puzzles A-M
Puzzles N-Z
Time Mgmt
Word Games
- Retro Flash -
Also:
Bubble Pop
• Solitaire
• Tetris
Checkers
• Mahjong Tiles
•Typing
No sign-up or log-in needed. Just go to a game page and start playing! ![]()
Free Printable Puzzles:
Sudoku • Crosswords • Word Search