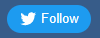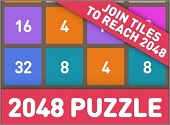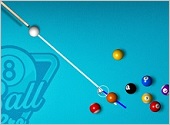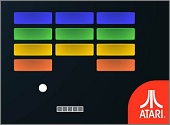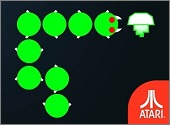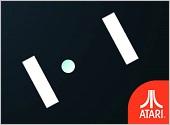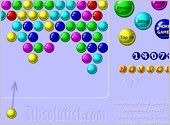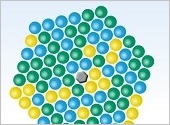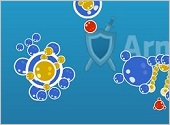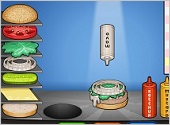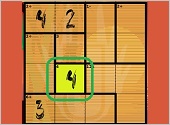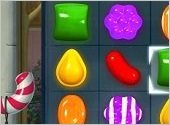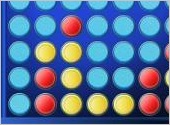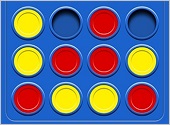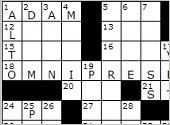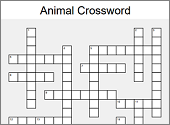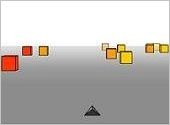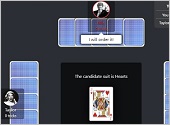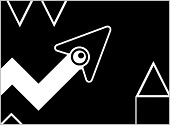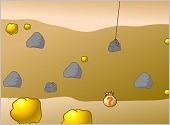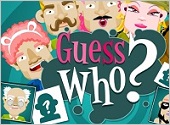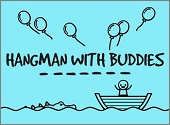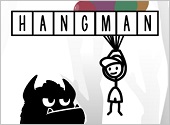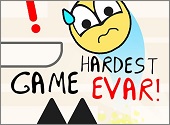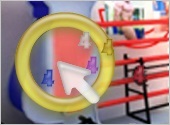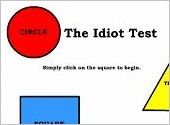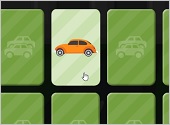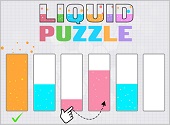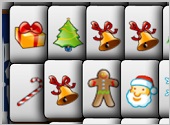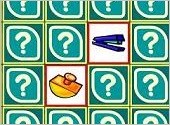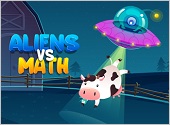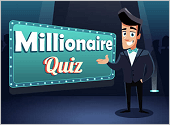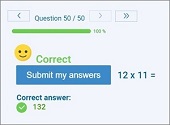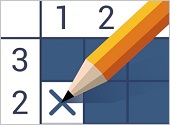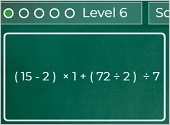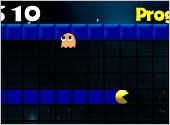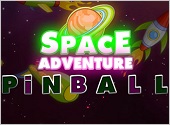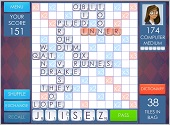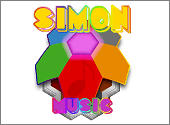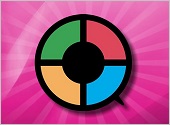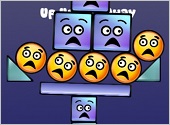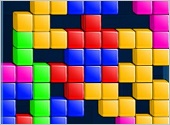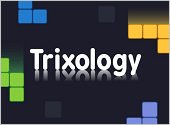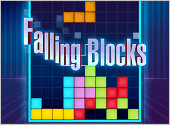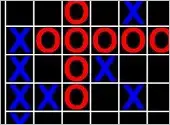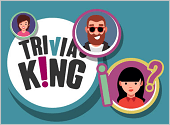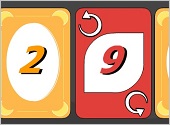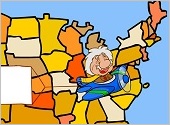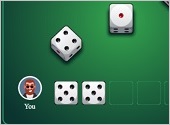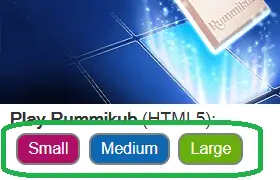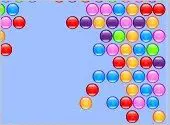- Home
- Better Memory
- Brain Games
- Free Online Brain Games
Free Online Brain Games (Scroll Down)

Welcome to the 200 free online brain games page. No registering or login needed. Just visit any game page, and start playing!
Note: If the games won't open, please: 1) turn off Adblock for this site, or 2) try with a different browser.
All Brain Games - Full List
MOBILE NOTE: Some games run best on desktop. If you have trouble playing a game on your phone or tablet, please visit this site on a desktop computer.
More About the Free Online Brain Games
The free online games above do not require the Adobe Flash Player or any other plug in. The games should work automatically in your browser.
Examples of popular browsers include Google Chrome, Firefox, Safari, Microsoft Edge, and Opera. These games work best on desktop computers. Some of them run on tablets, too.
To launch a game, such as Wordmeister Scrabble, first go to the game page. You can reach a game's page by clicking the game image or link in the game list above. Or, search for your favorite game using the site search page. The search tool is also available at the top of every page of this site.
Once you're on the game page, click the Small, Medium, or Large button under the picture of the game, or the HTML5/Mobile link (as shown in the following images). This opens the game in a pop-up window.
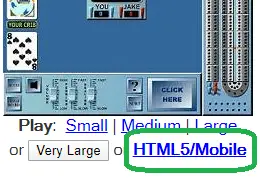
These free online brain games follow modern HTML5 web standards. They were created in HTML5-friendly languages, API's, and games engines, such as Javascript, WebGL, Constructs 2 & 3.
In general, these games do not work well on smart phones. Many of the games appear too small on a phone screen. So play them on your desktop computer if you can.
Brain Games: A Cognitive Playground for All Ages
Free online Brain games like those above offer a diverse and engaging way to stimulate various cognitive functions, enhance mental agility, and promote overall brain health. Whether you prefer puzzles, word games, or strategic challenges, there's a brain game to suit your interests and skill level.
Key Cognitive Benefits Across Brain Game Categories:
Memory and Recall: Many brain games challenge your memory to remember information, sequences, patterns, or locations. This active engagement strengthens memory encoding and retrieval processes, improving information retention.
Attention and Focus: Brain games often require sustained attention and focus to track details, solve puzzles, and make strategic decisions. Regular gameplay can enhance concentration and reduce distractions, leading to improved focus in other areas of life.
Problem-Solving and Critical Thinking: Brain games present various challenges that require you to analyze information, identify patterns, make logical deductions, and devise solutions. This strengthens problem-solving and critical thinking skills, essential for navigating complex situations.
Spatial Reasoning and Visualization: Many games involve visualizing objects in space, manipulating their positions, and understanding spatial relationships. This enhances spatial reasoning skills, crucial for tasks like navigation, design, and understanding complex visual information.
Logical Reasoning and Deduction: Puzzle games, math games, and some word games require you to analyze information, make logical deductions, and apply rules to solve problems. This strengthens logical reasoning skills, valuable for decision-making and problem-solving in various contexts.
Planning and Strategic Thinking: Many brain games involve planning ahead, anticipating consequences, and devising strategies to achieve goals. This enhances strategic thinking and decision-making skills, essential for achieving long-term objectives.
Quick Decision-Making and Adaptability: Fast-paced games challenge you to make split-second decisions and adapt to changing circumstances. This enhances decision-making skills and flexibility, crucial for navigating dynamic environments.
Numerical and Statistical Skills: Math games and some card games involve calculations, probability assessment, and numerical reasoning, honing quantitative skills that are valuable in various domains.
Vocabulary and Language Skills: Word games expose you to a wide range of words and encourage them to learn new vocabulary, improving language skills and communication abilities.
Creativity and Verbal Fluency: Some word games and puzzle games require creative thinking to generate solutions and explore possibilities, enhancing creativity and verbal fluency.
Hand-Eye Coordination and Motor Skills: Games that involve manipulating objects on a screen or board, such as concentration games and some puzzle games, can improve hand-eye coordination and motor skills.
Stress Reduction and Relaxation: Engaging in free online brain games can be a fun and relaxing way to unwind, reducing stress and promoting mental well-being.
Social Interaction and Communication: Many brain games can be played with others, fostering social interaction, communication, and cooperation.
Including brain games into your routine can be a rewarding way to sharpen your mind, enhance cognitive skills, and improve overall well-being. With a wide variety of games available, you can find the perfect fit for your interests and skill level, making learning a fun and engaging experience.
Free Online Printable Puzzles
In addition to the free online games, there are lots of free printable puzzles on this site. I've made quite a few printable crossword puzzles and word search puzzles (including Bible word searches).
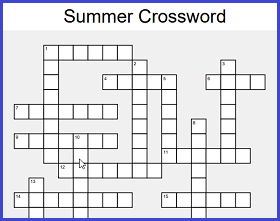
You'll also find printable Balance Quest puzzles, a unique type of math puzzle invented by my friend Whit McMahan.
For those who love sudoku, there are hundreds of printable sudoku puzzles here, including solutions. There's even a free, detailed three-part lesson on How to Play Sudoku and Win, written for this site by sudoku guru Ken Rush.
Free free to print out and solve any of these puzzles whenever you like. Solving puzzles on paper is yet another useful way to help keep your brain sharp.
More About the Adobe Flash Games
For many years the majority of the free online brain games on this site were Adobe Flash games. Flash is the name of the software the games were written in. In 2020, however, changes in tech industry standards made Flash games unplayable not just here but across the web.
For that reason, I've transitioned to newer-style HTML5 brain games for this site. The HTML5 games here run automatically in most browsers without any plug-ins or players needed. They are the new standard.
Interestingly, a few of the old Adobe Flash brain games have been brought back to life and can once again be played. The Flash brain games on the Retro Flash Games page are playable on a desktop computer. See that page for more information.
I hope you enjoy the free online brain games on this site. Play them often to give your brain a boost. There's no logging in, no registering. Just go to the game page and start playing!
To learn how to use brain games to improve your memory and brain power, visit the main Brain Games Training page.
Note Regarding Mobile Devices: While many of these free online brain games are optimized for mobile phones and tablets, some of the games work better on a desktop computer. If you have trouble running a particular game on your tablet or phone, please visit this site on desktop to play that game.
NOTE ABOUT THE ADS: These online brain games are free to play, so most of them are supported by advertising. This revenue goes mostly to the game developer and the game distribution company. Memory-Improvement-Tips.com also receives a share. Thanks for your patience and support!
Published: 01/30/2018
Last Updated: 08/01/2024

Newest / Popular
Multiplayer
Board Games
Card & Tile
Concentration
Math / Memory
Puzzles A-M
Puzzles N-Z
Time Mgmt
Word Games
- Retro Flash -
Also:
Bubble Pop
• Solitaire
• Tetris
Checkers
• Mahjong Tiles
•Typing
No sign-up or log-in needed. Just go to a game page and start playing! ![]()
Free Printable Puzzles:
Sudoku • Crosswords • Word Search