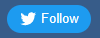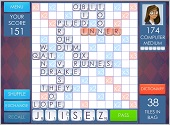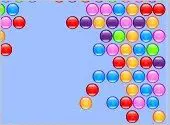- Home
- Better Memory
- Brain Games
- Free Online Brain Games
- Retro Flash Games
100 Free Retro Flash Games (Desktop/Laptop Only)
Old Style Adobe Flash Games
The retro Flash games on this page do not run well on phones or tablets. To play these games, please visit this page on a desktop computer.
For games that run on mobile, please visit the:
Free Online Brain Games page.
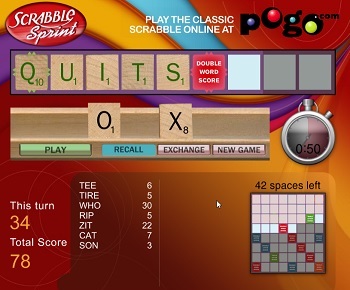
To Play This Game: Click image above >
Triangle button > PLAY NOW
The free retro flash brain games below were created with the old Adobe Flash. Now you can play them again! Thanks to behind-the-scenes code, there's nothing to download or install. There are no ads in these games.
These games run best on a desktop or laptop computer. They probably won't work on tablets or mobile phones.
I've resurrected this Adobe Flash brain games collection for those, including me, who were sad to see them go. As you may know, flash games were superseded in 2021 by the newer HTML5-based games that run in modern browsers and on mobile.
Note: The flash games might not run in some browsers, like Opera. If the game pop-up window is blank, try this site in Microsoft Edge or Google Chrome.
Retro Flash Games - Old Adobe Flash Games Reborn
How to Open a Game. Click the Play Game button under the picture of the game. This opens the game in a pop-up window. Click the triangle play button on the pop-up window to start the game.

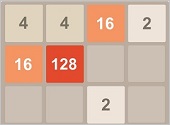


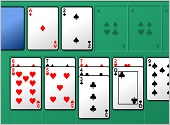
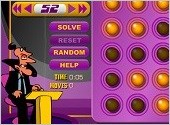
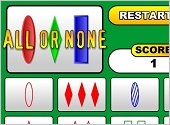
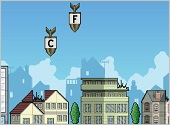
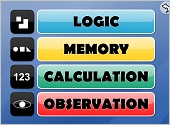

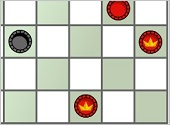


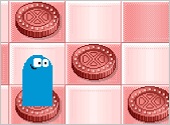


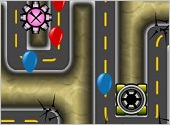



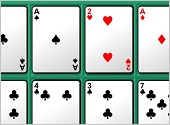
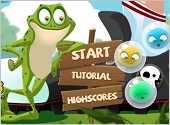
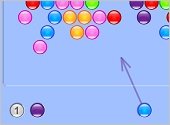
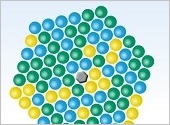

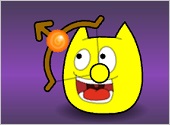

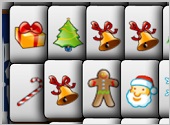




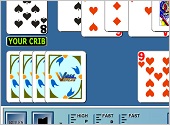
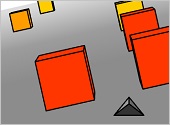

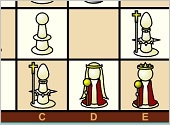


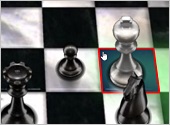
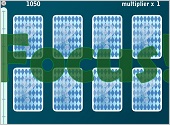
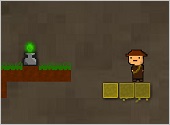


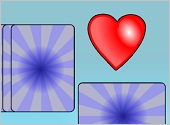
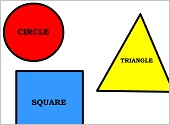


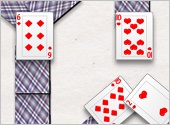





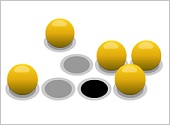
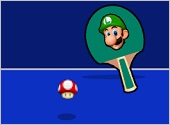

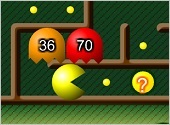

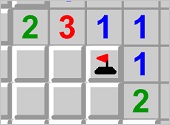
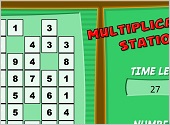
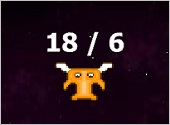
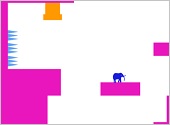
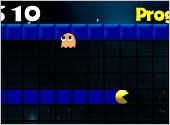




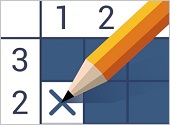





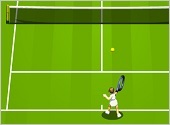
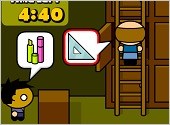

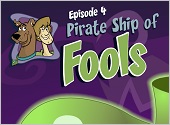


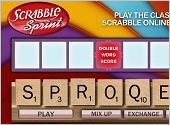
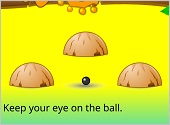


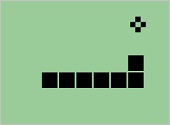
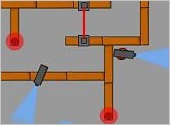
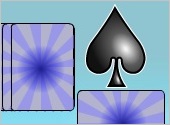
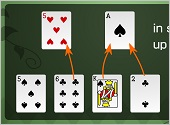


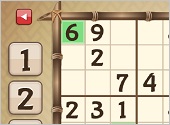
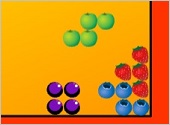
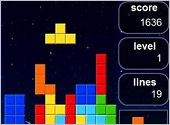


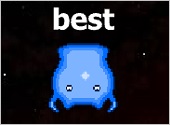



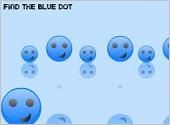

How are retro games are playable? After all, the Adobe Flash Player is dead and gone.
The secret is a safe, new code called the Ruffle plug-in. In case you were wondering, you don't need to download this plug-in. I've installed it on this page behind the scenes.
Note: The Ruffle code is a work in progress, so it's not 100% optimized yet. Some games may open slowly, or have errors.
Lightning Librarian, Brain Follow, and Scrabble Sprint are personal favorites of mine. I'm excited that they've come back to life! (By the way, if you'd like to play Scrabble that's more like the original board game, see the main Scrabble games page.)
History: Ruffle Code and the Old Flash Games
For many years Adobe Flash was used to create awesome online games found across the web. But in 2021 the major internet browsers and the Adobe company ended the use of Flash software.
As a result, by Spring 2021 all the Flash games on the internet stopped working. Nothing changed with the games themselves; rather, the Adobe Flash Player itself was no longer recognized by browsers, preventing the games from running.
The reasons for transitioning from Flash were probably good ones. But a lot of people were upset to lose access to literally years of online creations made with Flash.
Volunteers then started working on a new, more-secure, open-source Flash player called Ruffle.rs. Their goal is to resurrect the old great Flash content, including Flash animations and games.
Safety. The Ruffle Player is a Flash Player emulator built with the Rust programming language. The Rust language has extra safety integrated in its code structure automatically. That's why the Ruffle player is much safer than the old Adobe Flash Player, as explained on the Ruffle website:
Leveraging the safety of the modern browser sandbox and the memory safety guarantees of Rust, we can confidently avoid all the security pitfalls that Flash had a reputation for.

Progress with Ruffle Development. Many of the old Flash games I've hosted on Memory-Improvement-Tips.com in previous years do not yet run on Ruffle. That's because Ruffle is still a work in progress. I do periodically test the old games to determine which ones have become playable with Ruffle.
Development of the Ruffle Flash Player has been impressive thus far. Progress bars on the Ruffle website indicate that, as of November 2023, most of AVM1 (the oldest Flash API and language) has been already been translated into Rust. A significant percentage of AVM2 (the advanced Flash code) has been ported to Rust as well.
As I mentioned above, the Flash games on this page run Ruffle in the background. That's why you don't need to download any plug-ins or code to play them.
Helping Out with Ruffle. If you know how to program in Rust, consider volunteering your time to their efforts. The Ruffle project also needs people to simply test retro Flash games, and report if they run well or have glitches to be fixed. See the Ruffle website for more information on how you can contribute.
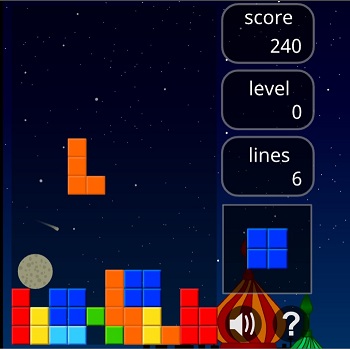
Ruffle Flash Tetris Game
Speaking of which, the games on this page may have hiccups or glitches. Again, that's because Ruffle is still under development. Since it's a volunteer effort, it could be months or years before the Ruffle Flash Player is entirely complete.
Because they are old, the games themselves are no longer being developed. That means these games are "as is". It isn't possible for me to fix any issues with these games. The games cannot be improved or updated. Your mileage may vary (YMMV), so take that into consideration.
I've consolidated all the Flash and Ruffle game code onto this one page. For this reason, the games may open slowly, depending on your internet connection. This is to be expected. On a high-speed connection you might not notice any lag.
I hope you enjoy these old retro Flash games as much as I do! Some old Flash games like Tetris and Lightning Librarian will always be dear to my heart.
Published: 10/04/2013
Last Updated: 11/18/2023

Newest / Popular
Multiplayer
Board Games
Card & Tile
Concentration
Math / Memory
Puzzles A-M
Puzzles N-Z
Time Mgmt
Word Games
- Retro Flash -
Also:
Bubble Pop
• Solitaire
• Tetris
Checkers
• Mahjong Tiles
•Typing
No sign-up or log-in needed. Just go to a game page and start playing! ![]()
Free Printable Puzzles:
Sudoku • Crosswords • Word Search